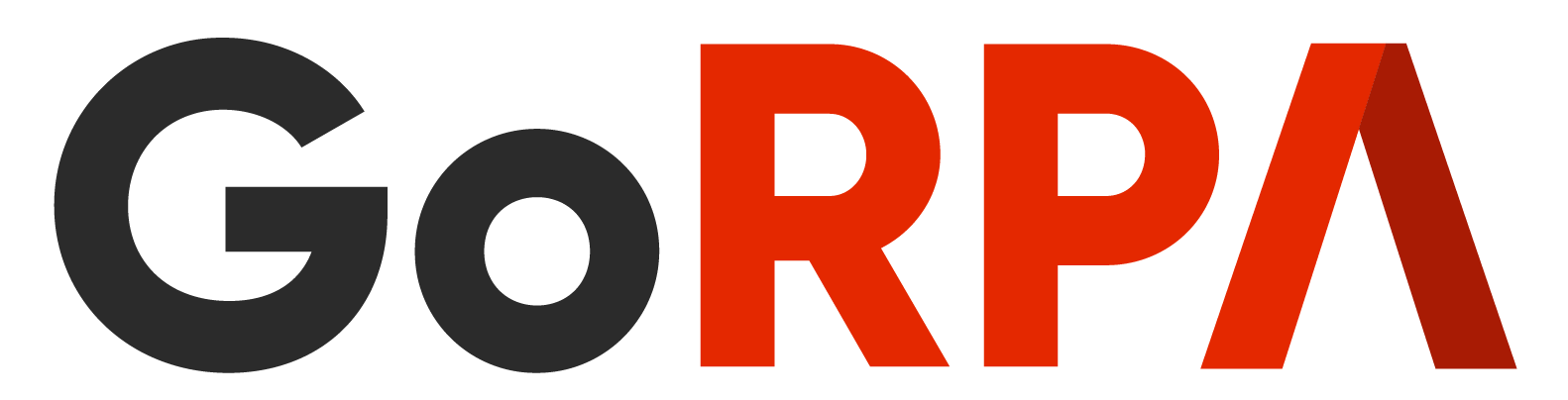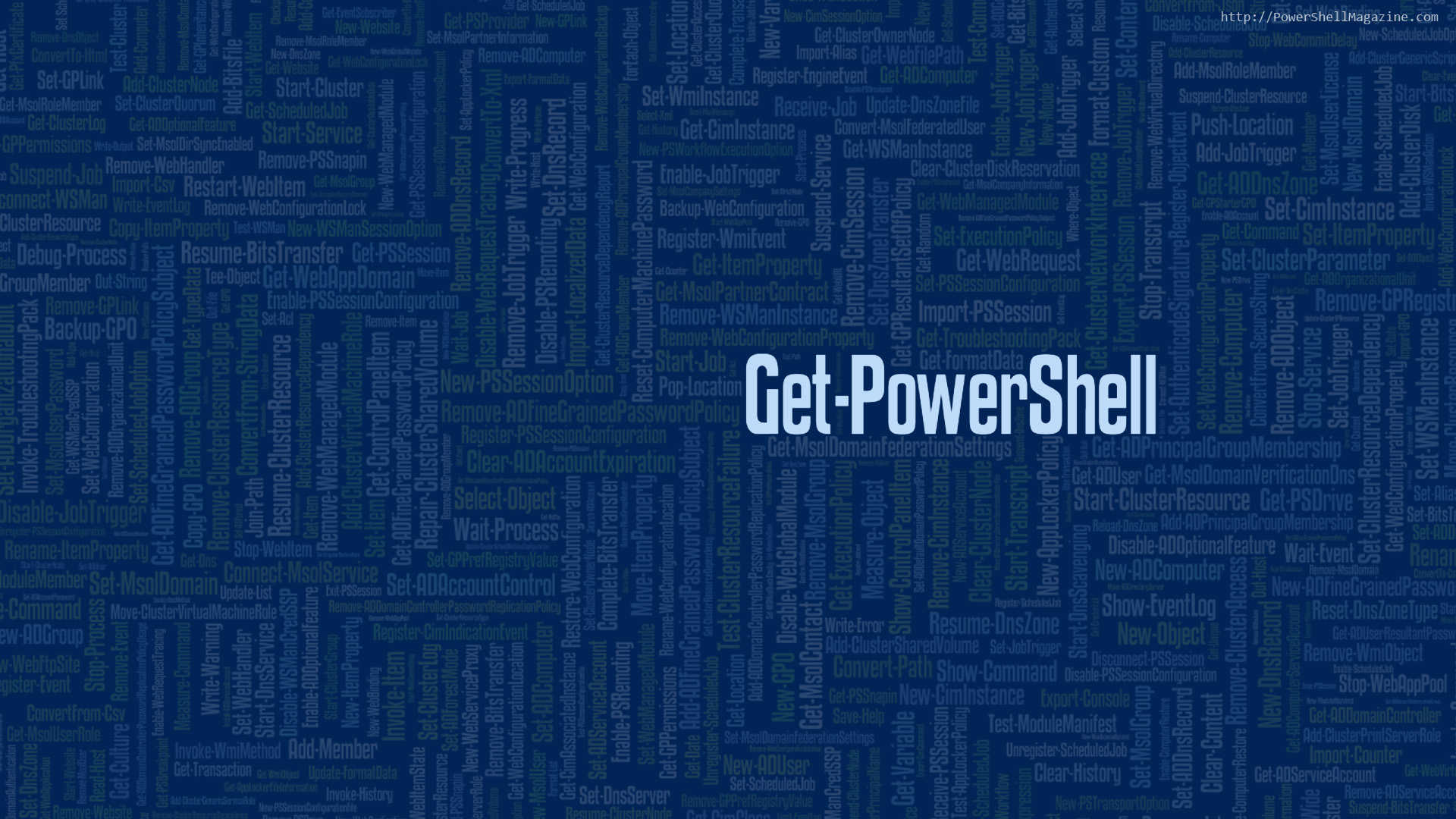Microsoft PowerShell เป็นเครื่องมือทรงพลังที่ไม่เหมือนใครในโลกของ Microsoft Windows และสามารถใช้ในการควบคุมและกำหนดค่าเกือบทุกด้านของ Windows – หรือสามารถใช้เพื่อทำให้ชิ้นส่วนเล็ก ๆ ของเวิร์กโฟลว์ UiPath เปสามารถทำงานได้อัตโนมัติ
PowerShell ใช้สำหรับการเข้าถึงสคริปต์ที่สามารถช่วยลดช่องว่างโดยไม่ต้องพึ่งพากิจกรรมที่กำหนดเองหรือรหัสที่กำหนดเอง
ในบทช่วยสอนนี้เราจะดูวิธีการใช้ PowerShell ใน UiPath และทำตามขั้นตอนแรกด้วยกันเพียงแค่เรียกใช้คำสั่งง่ายๆไปจนถึงการใช้สคริปต์ที่สมบูรณ์โดยตรงจากภายใน UiPath และส่งกลับค่าจากสคริปต์เหล่านั้นไปยัง UiPath
เราจะเริ่มต้นด้วยบทแนะนำง่าย ๆ ซึ่งจะใช้ประโยชน์จาก command กระบวนการ และใช้มันในบริบทที่แตกต่างกันภายใน UiPath
อุปกรณ์ที่ต้องใช้ประกอบการเรียนรู้
– Microsoft Windows system (Windows 7, 8 ,10) with the ability to open either PowerShell or PowerShell Integrated Scripting Environment (ISE)
– Ability to set the execution policy (set-executionpolicy) either to unrestricted or bypass. This will require administrative rights.
– UiPath Studio
ขั้นตอนที่ 1: คำสั่งเรียกใช้ Powershell
ในขั้นตอนนี้เราจะดูที่ Activity “PowerShell” เป็นส่วนหนึ่งของ UiPath.System.Activities มีอีก Activity ซึ่งเรียกว่า “Powershell script” ซึ่งเป็นส่วนหนึ่งของ UiPath.Script.Activities แต่ Activity นี้เลิกใช้แล้ว
ก่อนอื่นมาดูคุณสมบัติ และ วิธีการใช้งานของ Powershell กัน
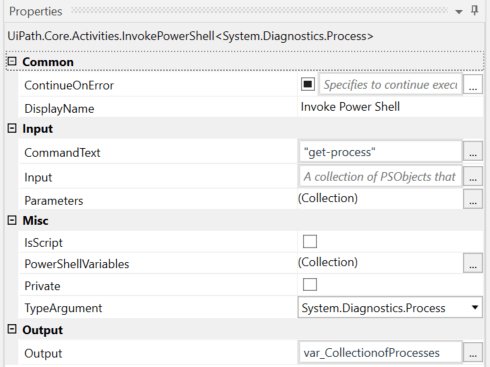
CommandText : ใช้ในการพิมพ์ คำสั่ง Command แค่คำสั่งเดียว หรือ บรรทัดเดียวเพื่อที่จะใช้ run ใน Activity เช่นในตัวอย่างนี้ Command คือ “get-process”
Input: ใช้ในการรับค่าเพื่อส่งออกไป Powershell Scripts ตัวอื่น
Parameters: ใช้ในการรับค่า Argument เพื่อที่จะใช้ในการรัน Script ใน Case นี้คือเราตั้งค่า Argument “ Name ” โดยกำหนดค่าเป็น “ n* ”
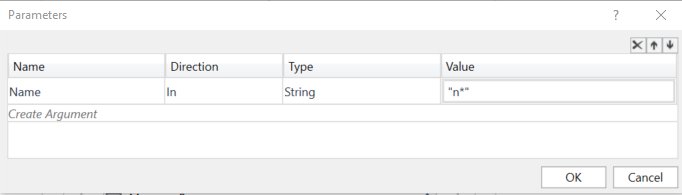
ชื่อของอาร์กิวเมนต์ในกรณีนี้ถูกกำหนดโดย command เองซึ่งสามารถตรวจสอบได้ใน PowerShell
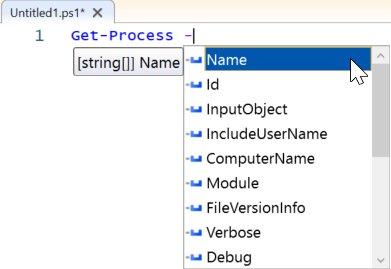
IsScript: การเช็คว่าเราได้ใช้ Script หรือไม่ถ้าไม่ได้ใช้ เราก็ไม่ต้อง Check อย่างใน กรณีนี้เราใช้ Command เราจึงไม่ต้อง Check
TypeArgument: ถ้าคุณต้องการส่งค่าออกจะมีการเช็คว่า TypeArgument จะเหมือนกับค่าที่ส่งออกไปไหม Command ใน Case นี้ เราต้องการ Get all process โดยหาจาก ชื่อ และ ค่าที่ส่งออก “get-process” Command คือSystem.Diagnostics.Process
Output: คือค่าที่ส่งออกโดย save จาก Command ที่อยู่ใน Collection ของ System.Diagnostics.Process
จากนั้นลองมาดูว่า Powershell ถ้าเกิดเรารันแล้วจะเกิดอะไรขึ้น
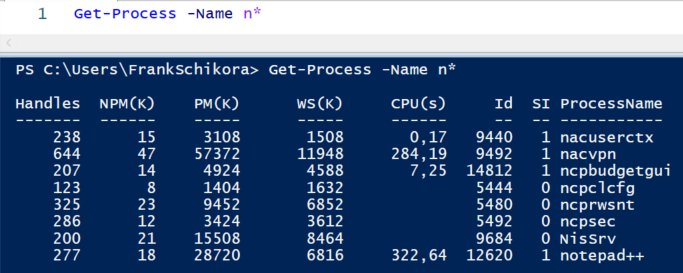
เราจะเห็นว่าเราสามารถ Get ค่าทุก Process โดยเริ่มจาก “N”
ต่อไปให้ทำการสร้าง workflow เพื่อจะแสดงค่า Process ทั้งหมดที่เราเจอผ่านทางหน้าจอ เราจะได้รูปแบบ Workflow หน้าตาประมาณนี้
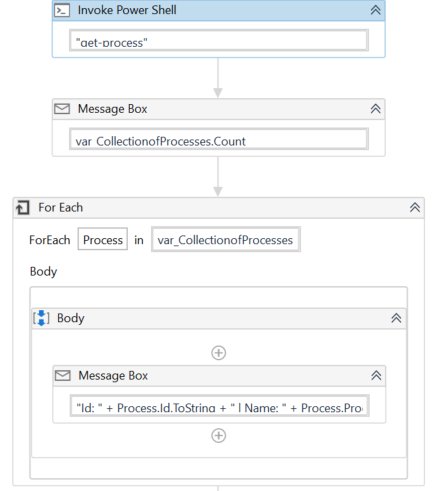
ระวังเรื่องTypeArgument สำหรับ ForEach เพราะจะต้องตั้งค่าเป็น “System.Diagnostics.Process”
จบไปแล้วสำหรับ ตัวอย่างการใช้งานที่ 1 เป็นอย่างไรกันบ้างการใช้งาน Powershell ใน Uipath ง่ายใช่ไหมหละ เดียวเรามาดูการใช้งานเพิ่มเติมกันใน Part หน้าน้า ถ้าอยากรู้ว่าเป็นยังไง ก็กดติดตามเพจของเราไว้ได้เลยจ้า ^^
ขอบคุณขอมูลจากเว็บ Uipath จ้า ถ้าอยากอ่านล่วงหน้าเข้าไปที่เว็บนี้ได้เลยน้า : https://www.uipath.com/community/rpa-community-blog/invoke-microsoft-powershell-in-uipath-tutorial?utm_source=Facebook&utm_medium=Social&utm_content=Link&fbclid=IwAR3cD0k59TGPGyDQ9itpMyaYGwIc1D4Jc-aqH_iLoKFXIBy11xmxdqA9aYc